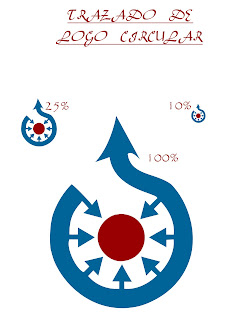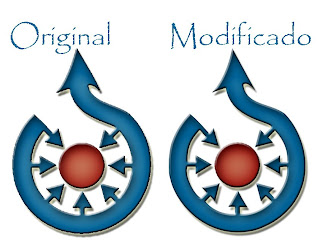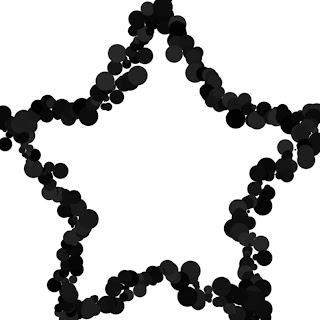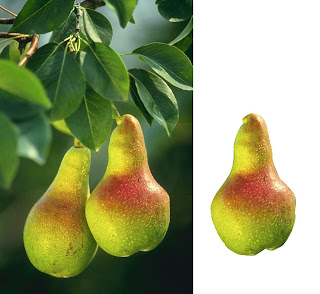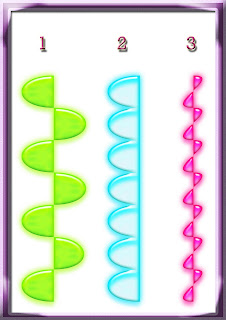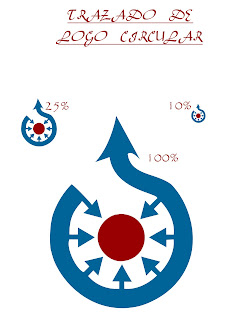 PASOS A SEGUIR:
PASOS A SEGUIR:Con el documento anterior abierto, de LOGO_CIRCULAR.PSD
Abre OTRO documento del tamaño A6 con una resolución de 300pixel por pulgada (la resolución es altísima, pero se trata de que al final se imprima el documento).
Dado que ahora tienes dos trabajos diferentes en photoshop, debes ARRASTRAR EL TRAZADO del logo de un trabajo al otro. Para ello, sitúate en la paleta de TRAZADOS, haz clic sobre el trazado y arrastra al documento A6. ¡¡Ya tienes el trazado en el documento A6!
Dado que es probable que el tamaño sea superior al de documento, con la paleta NAVEGADOR te alejas del lienzo y seleccionas el trazado completo. Lo reduces hasta que se adapte al tamaño que necesitas (ver documento de ejemplo adjunto)
Debes repetir el dibujo en A6 con los tamaños indicados en ejemplo. Te recomiendo que cuando tengas claro el tamaño mayor del trazado, lo renombres como: Trazado al 100%.
Duplica el trazado, lo renombras como TRAZADO AL 25%, y vuelves a duplicar renombrando como TRAZADO AL 10%.
A su vez, reduces dicho trazado.
REDUCCION DEL TRAZADO DE UNA MANERA EXACTA:
Cuando seleccionas el trazado al completo, verás que aparecen los controles de transformación. Al hacer clic sobre esos controles, aparece la ALTURA y ANCHURA al 100%, ahí es donde debes poner el % que corresponda para modificarlo. Así tendrías que reducir el trazado del 25% y el del 10%.
A CONTINUACIÓN:
Crea TRES capas nuevas, y sobre cada una de ellas coloca el LOGO coloreado con sus colores originales